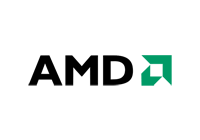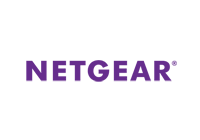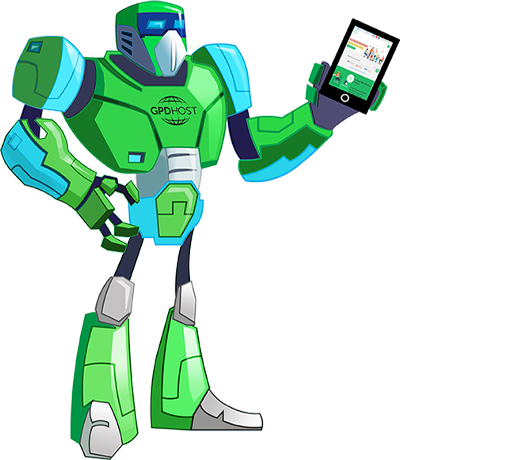
What is cPanel?
To put it simply, cPanel is a Linux based control panel designed to help you manage your web hosting and server. cPanel provides a user friendly interface to make it easy for you to build and operate a professional website. It is no secret why cPanel is the number one web hosting control panel on the market.
When you are just starting out with web hosting, all of the new information can be overwhelming. However, cPanel is specifically designed for all levels of experience. To help with all things web hosting related, cPanel has an intuitive interface that is easy to learn and configure.
There are many tools and widgets that come with cPanel that will help you build, manage and run your website. It is a tool to make hosting and website management easier. Many website owners actually prefer cPanel, as it operates like a desktop application would.
What are the benefits of cPanel?
- User-friendly interface
- Flexibility and compatibility with all web browsers
- Wide array of tools and features
- Easy web hosting management
- Automatic software installation
Almost everyone considers cPanel when they need a control panel to manage their web hosting. In fact, cPanel is actually preferred by most web hosting companies. With cPanel, you have the flexibility to control a portion or whole server, as you see fit. The tiered structure gives you options for different levels of user access, offering different privileges for admins and basic users.
One of the best things about cPanel is that it comes with countless tools to help you build and manage your site. These tools will make it easy for you to oversee your websites, emails, and databases. As mentioned earlier, cPanel can help with server management, though you can also leave that to your host if you’d like.
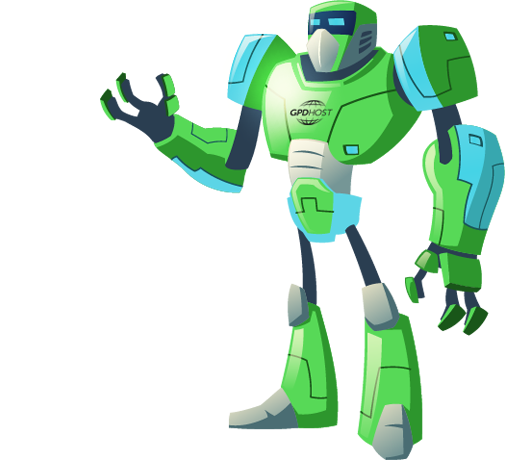
cPanel Hosting
To put it simply, cPanel is a web hosting provider with a Linux-based control panel. Presenting a slick and easy-to-navigate dashboard, cPanel simplifies all web hosting processes, including the automation of your web hosting server.
It does not matter what type of web hosting you choose (shared, VPS, or dedicated hosting), cPanel is so flexible, you can manage part of a server, or the entire server.
The most common type of web hosting is shared hosting; this means the majority of shared hosting is done via cPanel hosting.
cPanel offers a very cost-efficient option that provides all the necessary tools to run a website.
cPanel & WHM
Many of our customers go with the option of cPanel & WHM which can give you even more control over your website. You can manage your domains, sites, servers, and your business with ease. Moreover, the process of creating email accounts and MYSQL databases becomes more efficient through cPanel & WHM.
cPanel will help with organizing files, which in turn, offers a better picture and sense of your web hosting. With such oversight, you can better view and analyze server data and stats. Advanced monitoring is vital to make sure all of the resources are used correctly.
Once you get familiar with cPanel, it will become second nature; a simple way to manage your web hosting. We will go through a few basic things further on to help beginners. If there are additional questions please contact us directly via live chat.
How to Reset my cPanel Account Password?
If you are able to access your cPanel account, follow these steps to reset your password:
1. Log into your cPanel account. (eg: www.example.com/cPanel)
2. In the "Preferences" section, click on the "Password & Security" Icon.
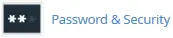
3. Enter your old password.
4. Enter your new password or use a password generator.
5. Click on change password.
If you see a confirmation message, then it means your password has been successfully changed. Log out and access your account using your new password.
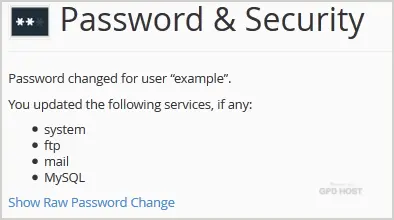
Note: If you forgot your cPanel password and are unable to access your account, please open a ticket with us.
How to change the PHP version on Shared Servers
If you need the perfect/faultless functionality of your website, then the PHP version should be correct. If you select the exact PHP version, it will not hamper the functionality of your website and your website will run smoothly.
Step 1: Login to cPanel with your email address and password.
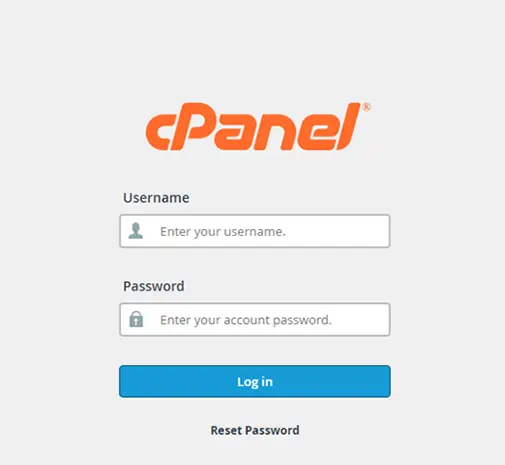
Step 2: After login, you need to enter ”PHP” in the search bar. Here you will get many options, please select “Multi PHP Manager” and enter.
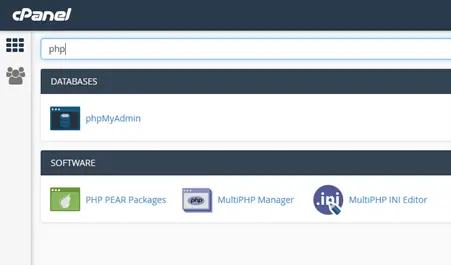
Step 3: Here in “MultiPHP Manager” you will get a tab of “PHP Version”. If you click on the arrow you will see a dropdown list of PHP versions. Please select the required/ desired version and click apply.
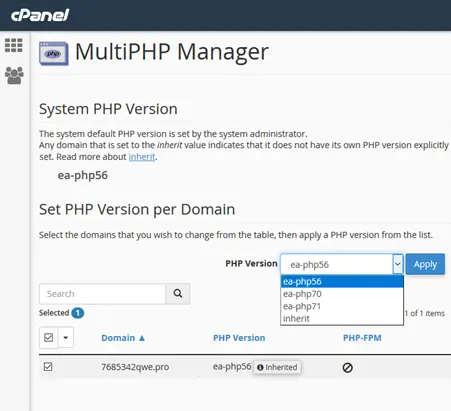
By following these steps you can change the PHP version of your website.
How to update your cPanel Contact Information or receive a notification on reaching the quota limit?
If you want to receive notifications on reaching your disk quota, bandwidth usage limit, reaching email disk quota, or want to update your cPanel contact information, follow these steps:
1. Log into your cPanel account.
2. In the "Preferences" section, click on the "Contact Information" Icon.
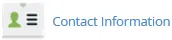
3. You should see an input box under the line that says "This is an email address at which the system can contact you. This should be an email address that is not on your account." This should be an email address that is not on your account if you have one. Update your existing email address or add your secondary email address in the second email input box.
4. Click on the "Save" button.
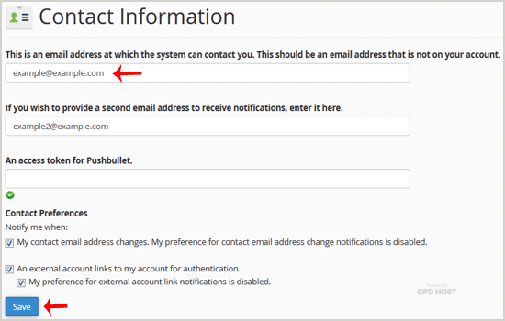
How to Change cPanel Style/Theme?
Switching over to another cPanel theme with a different style is easy and there are two ways to do so.
First method: Paper Lantern Theme.
1. Log into your cPanel account.
2. In the "Preferences" section, click on the "Change Style" Icon.
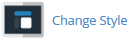
3. You will see a lot of themes on the themes page. Just select the one you like and click on "Apply".
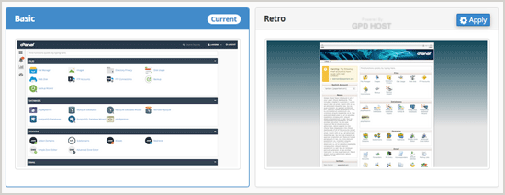
Second method: Change the theme instantly (Retro X3 Theme Only)
1. We assume you are already logged into your cPanel account. In your cPanel account near the left side of the page, you should see a "Switch Theme" option with a drop-down menu.
2. Choose your favorite theme from the drop-down menu and it will apply automatically.
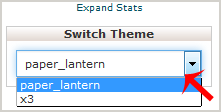
Wide variety of web hosting products
Good products direct
How to Change the Language of your cPanel?
cPanel supports a lot of languages, and if you want to change your cPanel language to your native language, you should follow this tutorial.
1. Log into your cPanel account.
2. In the "Preferences" section, click on the "Change Language" Icon.
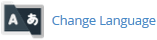
3. From the cPanel Language Configuration Page, choose your language from the dropdown menu and then click on the "Change" button.
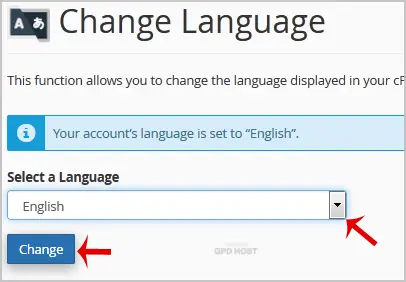
Your cPanel language has been successfully changed.
How to upload files via the cPanel FileManager?
If you don't want to use a 3rd party FTP Software, you can use the cPanel's inbuilt File Manager.
1. Log into your cPanel account.
2. In the "Files" section, click on the "File Manger" Icon.
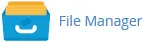
3. cPanel File Manager will be open.
4. Navigate to the directory where you want to upload your files to. For example, should you wish to upload your file to the public_HTML folder, you need to go to /public_html first. On the left side, you can see a list of directories. Double Click on the "public_html" folder.
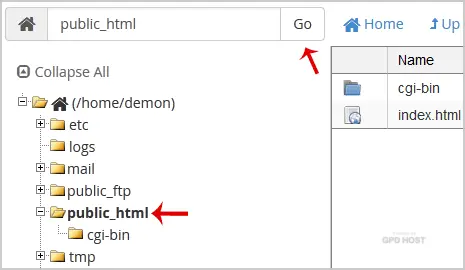
5. Now click on the "Upload" icon.
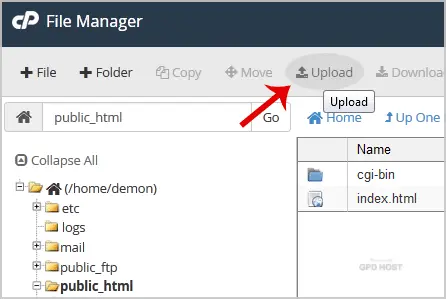
6. Click on the "Select File" button and select the file you want to upload from your PC. After you have selected the file, the upload process will begin automatically.
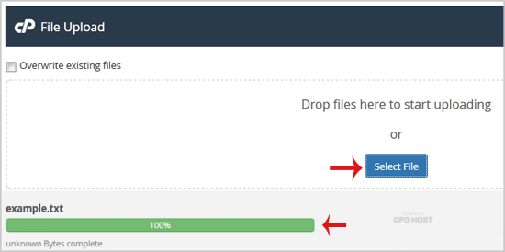
How to create a new folder or files in the cPanel File Manager?
1. Log into your cPanel account.
2. In the "Files" section, click on the "File Manger" Icon.
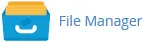
3. cPanel File Manager will be open, select the appropriate domain name or folder location, and press the "Go" button.
4. Click on the "+ Folder" Icon.
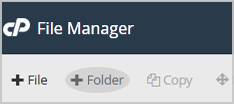
5. In the "New Folder Name" field enter your folder name like "myfolder" (without the quotes). Then click on the "Create New Folder" button.
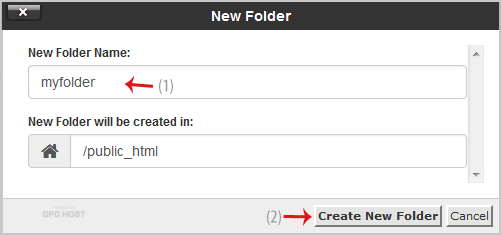
How to create a new file like myfile.txt?
1. Click on the "New File" Icon.
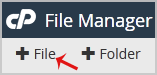
2. In the "New Filename Field" enter your filename like "MyFile.txt" (without the quotes). Then click on the "Create New File" button.
How to Edit a file in the cPanel File Manager?
1. Log into your cPanel account.
2. In the "Files" section, click on the "File Manger" Icon.
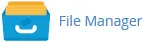
3. cPanel File Manager will be open, select the appropriate domain name or folder location, and press the "Go" button.
4. Navigate to the directory where your file is located.
5. Right-click on the file and then on "Edit" or "Code Edit" in the Context Menu.
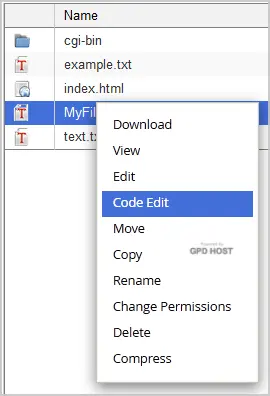
6. If the small "Code Editor" window is open, click on the "Edit" button, which will open a new window with options you can edit.
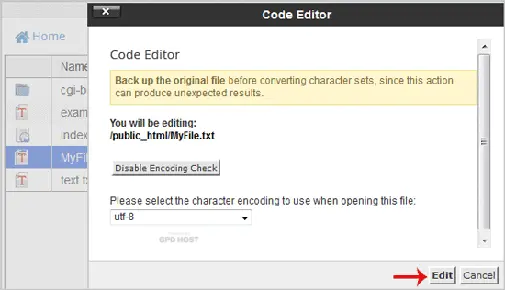
7. Make changes to your file and then click on the "Save Changes" button.
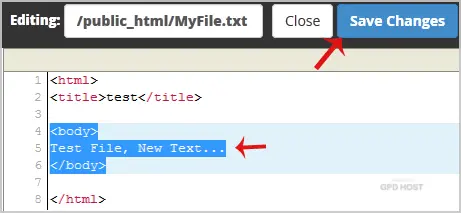
How to Edit .htaccess File via the cPanel File Manager?
1. Log into your cPanel account.
2. In the "Files" section, click on the "File Manger" Icon.
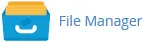
3. cPanel File Manager will be open, select the appropriate domain name or folder location, and press the "Go" button.
4. Navigate to the directory where your .htaccess file is located. If you want to edit the .htaccess file of your root directory, navigate to the public_html folder.
5. If the .htaccess file does not show, click on the "Settings" button in the File Manager. You can find the "Settings" button on the right side of the top menu. A new small window will open. Mark the "Show Hidden Files (Dotfiles)" option and click on the "Save" button. You will be able to see the .htaccess file. If it does not exist, create a new one.
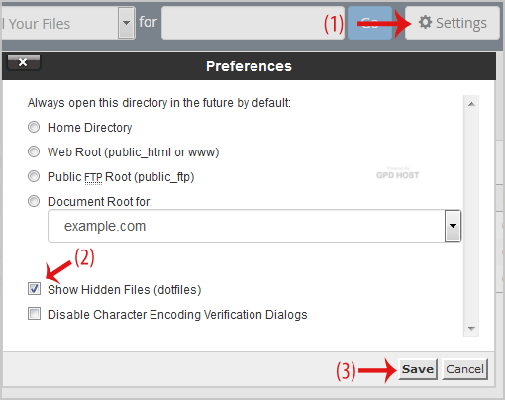
6. Right-click on the .htaccess file and then on "Edit" or "Code Edit" in the Context Menu.
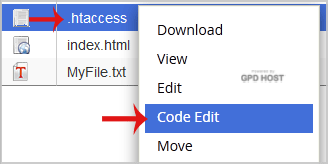
7. If the small "Code Editor" window is open, click on the "Edit" button, which will open a new window with options you can edit.
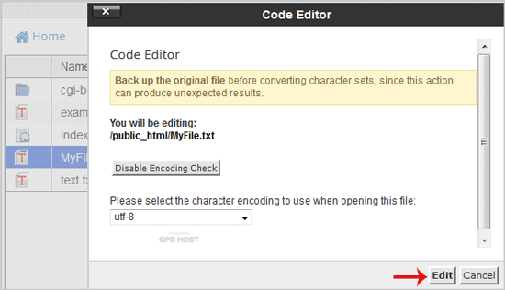
8. Make changes to your .htaccess file and then click on the "Save Changes" button.
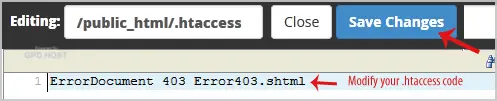

Best cPanel Hosting
To conclude, cPanel is the most popular option for managing web hosting. You can even create multiple user accounts for your customers. Give them an easy-to-use custom hosting package and any service they might need.
At GPD Host, you can get an all-in-one hosting package. These web hosting plans include a free domain, Free SSL, and website builder. Of course, these plans come with cPanel to help you manage everything.
Whether you want to manage your own website or have a customer who has asked you to design one, cPanel hosting will fit you perfectly. Just browse through our many hosting plans to see which one works best for you. After you find one that fits your needs, you can launch your website in no time.
Choose your cPanel hosting plan
STARTER
$
9.99
Annually |
|
|
|
|
|
|
|
|
|
|
|
(.club, .pro, .party) |
BASIC
$
1.99
/mo
Monthly Subscription |
|
|
|
|
|
|
|
|
|
|
|
(.club, .pro, .party) |
PROFESSIONAL
$
4.99
/mo
36/mo Subscription |
|
|
|
|
|
|
|
|
|
|
|
(.club, .pro, .party) |
UNLIMITED
$
8.99
/mo
36/mo Subscription |
|
|
|
|
|
|
|
|
|
|
|
(.club, .pro, .party) |